Get Started with Wix ADI
When you create a new site, you can choose if you want to build it using Wix ADI (Artificial Design Intelligence) or Wix Editor.
ADI: Let Wix ADI Create a Website for You
Answer a few questions to get started! Wix ADI uses this information to automatically create a unique website for you by combining the best content and design elements. Once your site is ready, you can add your own images, customize the text, and more.
Editor: Get Started with One of Our Stunning Templates
Choose from one of our stunning templates and customize it the way you want. You can drag and drop elements such as text boxes, shapes, images and more.
You can always begin with ADI and then move to the Editor. Once you move to Editor, you can go back to the last version you saved in ADI, but the work you did in the Editor will not appear. Click here to learn more about site history versions in ADI.
This page shows how to build your Wix site using the common features of ADI.
About Wix ADI
Wix ADI is an artificial intelligent builder which can automatically set up a website based on the answers you provided at the beginning.
Related Guide:
Wix ADI Builder


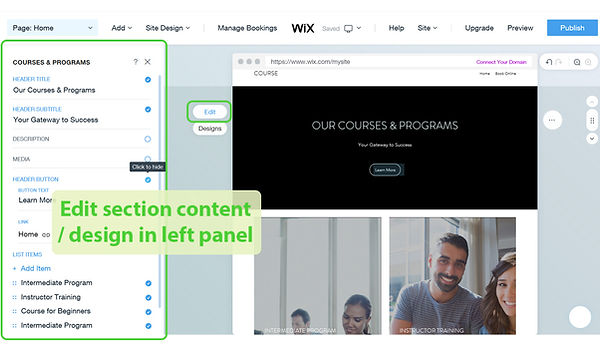
Related Guide:
Header
About Header
Header is a predefined area in the website.
If you wish to edit the Header, click the area of Header > Edit button > Header option. All the elements included in the Header such as Menu, Logo, etc., will be shown. Check the respective radio button to enable changes.
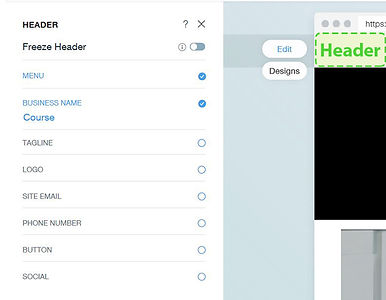
Click Design button to change the design of the Header.

Related Guide:
Add Logo
-
Click the area of Header
-
Click Edit button.
-
Click the option Header.
-
Check the Logo.
-
Click Edit & Replace.

5. Edit Title, Link and Image.

Related Guide:
Change the Menu Text
1. Click Menu bar.
2. Click blue color Menu.
3. Click Edit Pages.

4. Click Setting icon (the gear).
5. Click Rename.

Related Guide:
Pages and Sections
Add Section to Page
1. Click Add at the top bar.
2. Click Section to Page.
3. Select from the predefined sections (the Recommended section changes based on the currently selected page (e.g. Programs or Team).


Related Guide:
Add Page
1. Click Add at the top bar.
2. Click Page.
3. Select from the predefined sections.

In the above example, Course has been chosen at the beginning when the ADI site is et up (as shown below) and the page Programs is thus added under the ADD PAGE list by default.

Related Guide:
Reorder the Sections
1. Click the section you want to reorder.
2. The Drag button (6-dot button in the middle) appears on the right. Click and drag the button. You can also click the Move up and Move down arrows to move the section up and down one space.

Related Guide:
Move Section to Another Page
1. Click More Action icon.

2. Click Move button on the left.
3. Select Page and click Move.

Related Guide:
Additional Apps
ADI Available Apps
Wix ADI has 4 apps (up to Aug 2018): Wix Chat, Wix Blog, Wix Booking and Wix Stores.
1. Click Add at the top bar.
2. Click Apps.
3. Select the App for inserting into your site.

Related Guide:
Mobile
Customize the Mobile View
The Wix ADI site in mobile view should align with the desktop version and no adjustment should be required.
1. Click the PC icon at the top bar.
2. Click Mobile to see the mobile view.

Edit Wix ADI Site in Mobile
You may create and edit Wix ADI site using mobile device.
